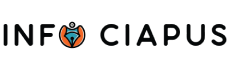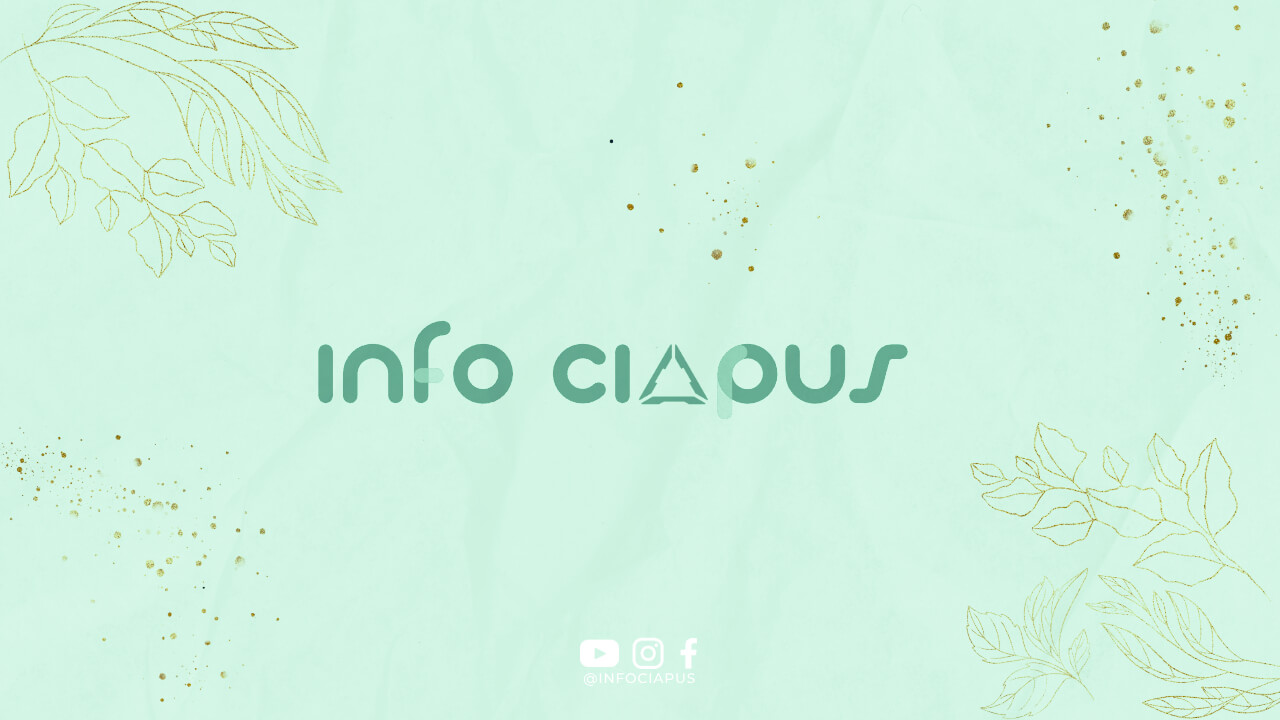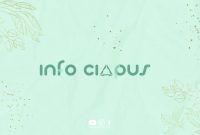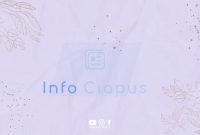Pendahuluan
Excel adalah salah satu program spreadsheet yang sangat populer digunakan oleh banyak orang. Salah satu fitur yang paling sering digunakan di Excel adalah pembuatan grafik. Grafik digunakan untuk memvisualisasikan data agar lebih mudah dipahami dan dianalisis. Dalam artikel ini, saya akan memberikan panduan langkah demi langkah tentang cara membuat grafik di Excel.
Langkah 1: Memasukkan Data
Langkah pertama dalam membuat grafik di Excel adalah memasukkan data yang ingin Anda visualisasikan. Data tersebut bisa berupa angka, tanggal, atau teks. Anda bisa mengetik data langsung di sel-sel Excel atau menyalin dan menempelkannya dari sumber lain.
Langkah 2: Memilih Jenis Grafik
Setelah data dimasukkan, langkah berikutnya adalah memilih jenis grafik yang ingin Anda buat. Excel menyediakan berbagai macam jenis grafik seperti bar chart, pie chart, line chart, dan banyak lagi. Pilihlah jenis grafik yang paling sesuai dengan data yang Anda miliki.
Langkah 3: Memilih Data
Setelah memilih jenis grafik, langkah selanjutnya adalah memilih data yang ingin Anda visualisasikan. Anda bisa memilih data secara manual dengan menyorot sel-sel yang ingin dimasukkan ke dalam grafik, atau menggunakan fitur “Select Data” di Excel.
Langkah 4: Membuat Grafik
Selanjutnya, klik tombol “Insert” di menu Excel dan pilih jenis grafik yang Anda inginkan. Excel akan secara otomatis membuat grafik berdasarkan data yang telah Anda pilih sebelumnya. Anda juga bisa menyesuaikan tampilan grafik sesuai keinginan Anda.
Langkah 5: Menyunting Grafik
Jika Anda ingin mengedit atau menyesuaikan grafik, Anda bisa melakukan itu dengan mudah di Excel. Klik dua kali pada elemen grafik yang ingin Anda ubah, seperti warna, label, atau tampilan sumbu. Excel memiliki banyak fitur editing grafik yang memudahkan Anda untuk membuat grafik yang menarik dan informatif.
Langkah 6: Menyimpan Grafik
Setelah selesai membuat dan mengedit grafik, jangan lupa untuk menyimpannya. Anda bisa menyimpan grafik sebagai file gambar seperti PNG atau JPEG, atau menyimpannya langsung di file Excel Anda. Grafik yang tersimpan bisa digunakan untuk presentasi, laporan, atau publikasi lainnya.
Kesimpulan
Dengan mengikuti langkah-langkah di atas, Anda sudah bisa membuat grafik di Excel dengan mudah dan cepat. Grafik akan membantu Anda untuk memvisualisasikan data dengan lebih baik dan membuat analisis data menjadi lebih efisien. Jangan ragu untuk bereksperimen dengan berbagai jenis grafik dan fitur editing grafik di Excel untuk menciptakan grafik yang menarik dan informatif.