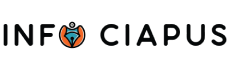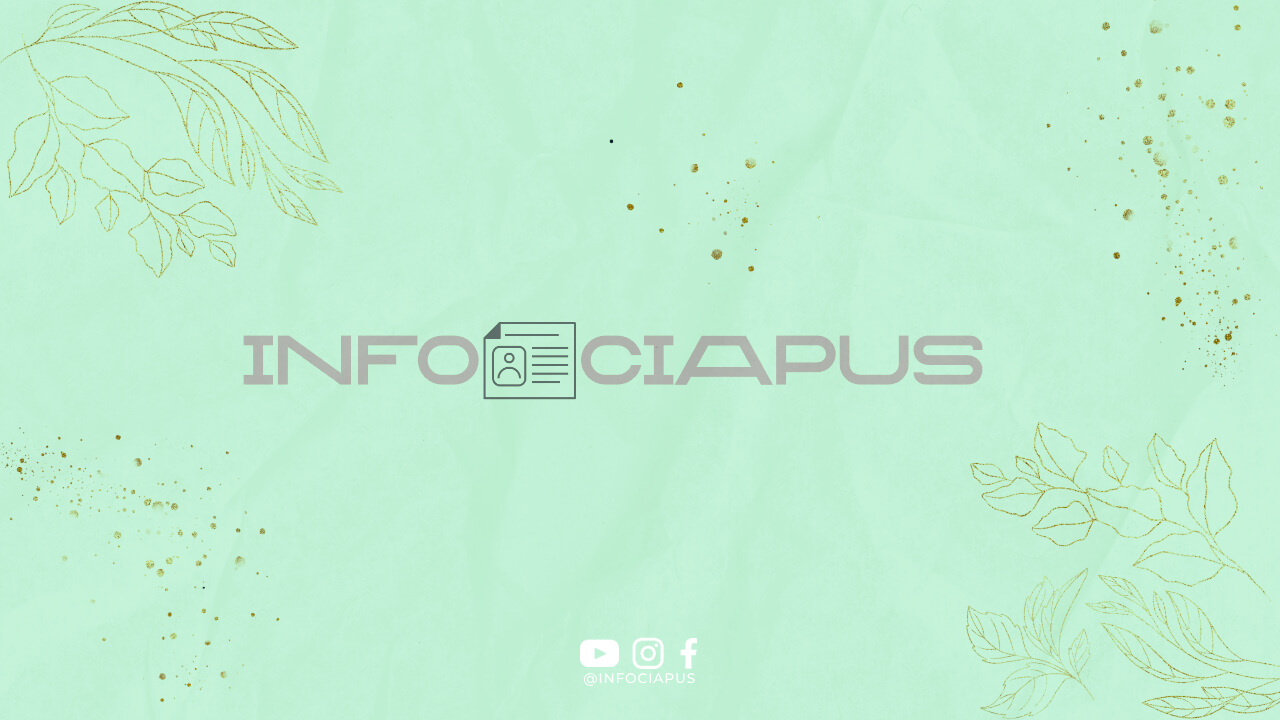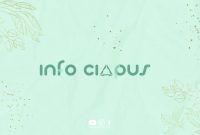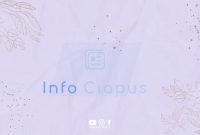1. Membuka Microsoft Word
Langkah pertama yang perlu dilakukan adalah membuka program Microsoft Word di komputer atau laptop Anda.
2. Membuat Dokumen Baru
Setelah program terbuka, buatlah dokumen baru dengan mengklik tombol “File” dan kemudian pilih “New”. Pilih jenis dokumen yang sesuai dengan kebutuhan Anda.
3. Menambahkan Judul
Setelah dokumen baru terbuka, tambahkan judul halaman dengan mengetikkan judul sesuai dengan konten dokumen Anda.
4. Menambahkan Header dan Footer
Untuk membuat halaman yang lebih rapi, Anda dapat menambahkan header dan footer dengan mengklik tab “Insert” dan memilih “Header” atau “Footer”.
5. Menambahkan Nomor Halaman
Untuk memberi nomor halaman, klik tab “Insert” dan pilih “Page Number”. Pilih posisi nomor halaman sesuai keinginan Anda.
6. Mengatur Margin
Anda dapat mengatur margin halaman dengan mengklik tab “Layout” dan memilih “Margins”. Pilih ukuran margin yang diinginkan.
7. Mengatur Ukuran Kertas
Untuk mengatur ukuran kertas, klik tab “Layout” dan pilih “Size”. Pilih ukuran kertas yang sesuai dengan kebutuhan Anda.
8. Menambahkan Break Page
Untuk membuat halaman baru, Anda dapat menambahkan break page dengan mengklik tab “Layout” dan memilih “Breaks”. Pilih “Next Page” untuk membuat halaman baru.
9. Menambahkan Spasi Antar Paragraf
Untuk membuat dokumen lebih mudah dibaca, Anda dapat menambahkan spasi antar paragraf dengan mengklik tab “Home” dan memilih “Line Spacing”. Pilih ukuran spasi yang diinginkan.
10. Menambahkan Bullets dan Numbering
Anda dapat membuat daftar dengan menggunakan bullets atau numbering. Klik tab “Home” dan pilih “Bullets” atau “Numbering”.
11. Menambahkan Gambar
Untuk membuat dokumen lebih menarik, Anda dapat menambahkan gambar dengan mengklik tab “Insert” dan memilih “Pictures”. Pilih gambar yang ingin ditambahkan.
12. Menyimpan Dokumen
Setelah selesai membuat halaman, jangan lupa untuk menyimpan dokumen dengan mengklik tombol “File” dan memilih “Save As”. Pilih lokasi penyimpanan dan beri nama dokumen.
13. Menyunting Halaman
Jika Anda perlu menyunting halaman, klik tab “View” dan pilih “Print Layout”. Anda dapat menyunting dokumen dengan lebih mudah.
14. Mengubah Font
Anda dapat mengubah font teks dengan mengklik tab “Home” dan memilih font yang diinginkan. Pilih ukuran dan gaya font yang sesuai.
15. Menambahkan Hyperlink
Untuk menambahkan hyperlink, pilih teks yang ingin di-link dan klik tombol “Insert” kemudian pilih “Hyperlink”. Masukkan URL yang ingin di-link.
16. Menyimpan Dokumen dalam Format PDF
Jika Anda perlu menyimpan dokumen dalam format PDF, klik tombol “File” dan pilih “Save As”. Pilih format PDF dan klik “Save”.
17. Menyimpan Dokumen dalam Format Word
Jika Anda perlu menyimpan dokumen dalam format Word, klik tombol “File” dan pilih “Save As”. Pilih format Word dan klik “Save”.
18. Menggunakan Fitur Spell Check
Untuk memeriksa ejaan kata, Anda dapat menggunakan fitur spell check dengan mengklik tab “Review” dan memilih “Spelling & Grammar”.
19. Menyunting Paragraf
Jika Anda perlu menyunting paragraf, pilih teks yang ingin disunting dan klik kanan. Pilih opsi “Edit Paragraph” untuk menyunting paragraf.
20. Menambahkan Tabel
Anda dapat menambahkan tabel dengan mengklik tab “Insert” dan memilih “Table”. Pilih ukuran tabel dan jumlah kolom yang diinginkan.
21. Menambahkan Catatan Kaki
Jika Anda perlu menambahkan catatan kaki, klik tab “Reference” dan pilih “Insert Footnote”. Masukkan teks catatan kaki yang diinginkan.
22. Menggunakan Fitur Thesaurus
Untuk mencari sinonim kata, Anda dapat menggunakan fitur Thesaurus dengan mengklik kanan pada kata dan memilih “Synonyms”.
23. Menyunting Format Teks
Jika Anda perlu menyunting format teks, pilih teks yang ingin disunting dan klik kanan. Pilih opsi “Format Text” untuk menyunting format teks.
24. Menambahkan Header dan Footer Kustom
Jika Anda ingin menambahkan header dan footer kustom, klik tab “Insert” dan pilih “Header & Footer”. Pilih opsi “Edit Header” atau “Edit Footer”.
25. Menyimpan Dokumen Secara Otomatis
Anda dapat menyimpan dokumen secara otomatis dengan mengklik tombol “File” dan memilih “Options”. Pilih opsi “Save” dan atur waktu penyimpanan otomatis.
26. Menyimpan Dokumen ke Cloud
Jika Anda ingin menyimpan dokumen ke cloud, klik tombol “File” dan pilih “Save As”. Pilih opsi “Save to Cloud” dan pilih penyimpanan cloud yang diinginkan.
27. Membuat Daftar Isi
Untuk membuat daftar isi, klik tab “References” dan pilih “Table of Contents”. Pilih opsi daftar isi yang diinginkan.
28. Menyunting Format Halaman
Jika Anda perlu menyunting format halaman, klik tab “Layout” dan pilih “Page Setup”. Pilih opsi format halaman yang diinginkan.
29. Menambahkan Watermark
Anda dapat menambahkan watermark dengan mengklik tab “Design” dan memilih “Watermark”. Pilih jenis watermark yang diinginkan.
30. Kesimpulan
Dengan mengikuti langkah-langkah di atas, Anda dapat dengan mudah membuat halaman di Microsoft Word sesuai dengan kebutuhan Anda. Jangan lupa untuk menyimpan dokumen secara teratur dan menyunting konten sesuai keinginan Anda.