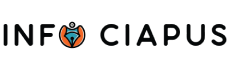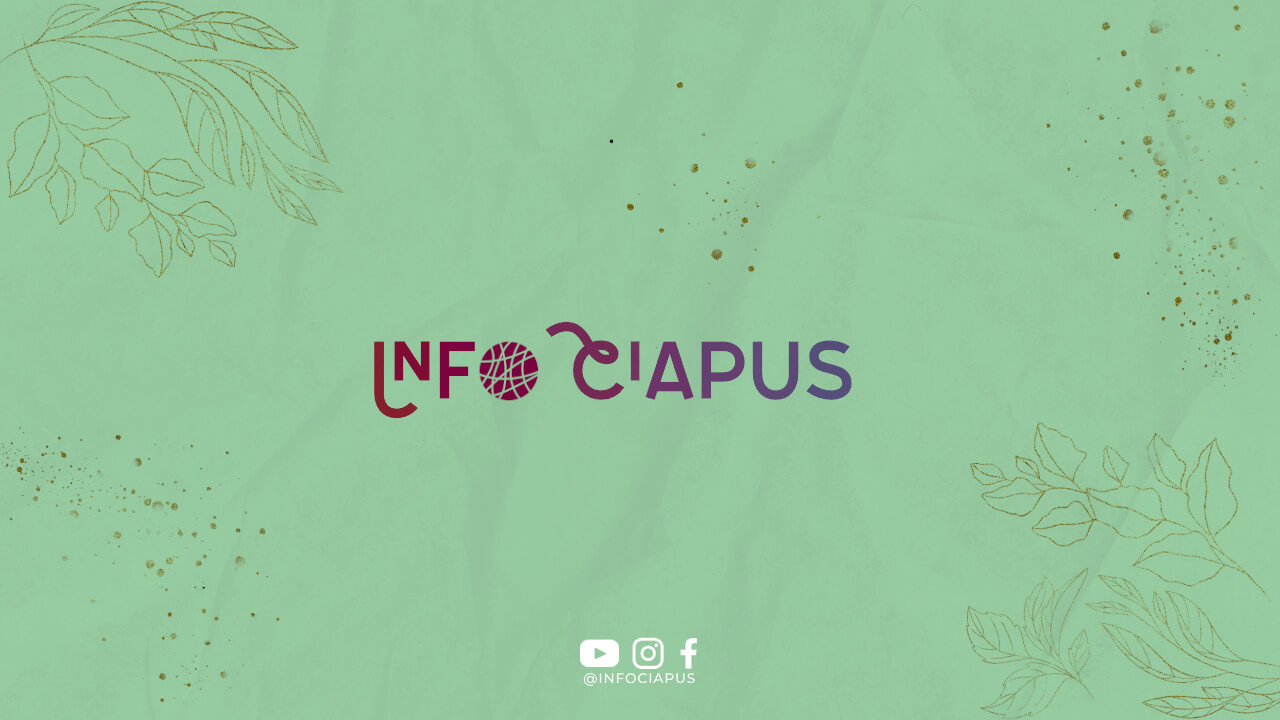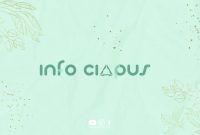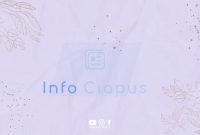Pendahuluan
Word adalah salah satu program pengolah kata yang sangat populer digunakan untuk membuat dokumen. Salah satu fitur yang sering digunakan dalam pembuatan dokumen adalah tabel. Tabel digunakan untuk menyusun data secara teratur dan rapi. Dalam artikel ini, kita akan membahas cara membuat tabel di Word dengan mudah.
Langkah 1: Buka Program Microsoft Word
Langkah pertama yang perlu dilakukan adalah membuka program Microsoft Word di komputer atau laptop Anda. Setelah program terbuka, buat dokumen baru atau buka dokumen yang sudah ada.
Langkah 2: Pilih Menu Insert
Setelah dokumen terbuka, pilih menu “Insert” di bagian atas layar. Pada menu tersebut, Anda akan menemukan berbagai pilihan fitur yang bisa ditambahkan ke dalam dokumen, termasuk tabel.
Langkah 3: Pilih Tabel
Klik pada opsi “Tabel” di menu “Insert”. Anda akan melihat beberapa pilihan untuk membuat tabel, seperti “Insert Table” dan “Draw Table”. Pilih opsi yang sesuai dengan kebutuhan Anda.
Langkah 4: Tentukan Ukuran Tabel
Selanjutnya, tentukan ukuran tabel yang diinginkan. Anda bisa menggeser kursor untuk menentukan jumlah kolom dan baris yang akan ditampilkan dalam tabel. Setelah itu, klik untuk menambahkan tabel ke dalam dokumen.
Langkah 5: Isi Tabel dengan Data
Selanjutnya, isi tabel dengan data yang ingin Anda masukkan. Klik pada sel tabel dan mulai mengetikkan data sesuai dengan kolom dan baris yang telah ditentukan.
Langkah 6: Mengedit Tabel
Jika ingin mengedit tabel, Anda bisa mengklik pada tabel dan memilih opsi “Layout” di bagian atas layar. Dari sana, Anda bisa mengubah format tabel, menambahkan atau menghapus kolom dan baris, serta melakukan berbagai pengaturan lainnya.
Langkah 7: Menyimpan Dokumen
Setelah selesai membuat tabel, jangan lupa untuk menyimpan dokumen. Klik pada menu “File” dan pilih opsi “Save” atau “Save As” untuk menyimpan dokumen dengan format yang diinginkan.
Penutup
Dengan mengikuti langkah-langkah di atas, Anda bisa dengan mudah membuat tabel di Word. Tabel akan membantu Anda menyusun data secara teratur dan rapi dalam dokumen. Semoga artikel ini bermanfaat dan membantu Anda dalam menggunakan program Microsoft Word. Selamat mencoba!